This is the home of the unofficial Windows driver for the official Wii U GCN USB adapter.

The latest version is
3.2.1 and is being hosted here:
https://bitbucket.org/elmassivo/gcn-usb-adapter/downloads/WiiU-UsbSetup%202015-09-02.exeOlder versions are available
here.
This project is open source, and can be forked/viewed/cloned/whatevered with git:
https://bitbucket.org/elmassivo/gcn-usb-adapter/srcSupported Versions of Windows: 10, 8.1, 8, 7, Vista, XP
This driver supports the
official Nintendo Wii U Gamecube USB adapter, as well any third party adapters emulating the device
WUP-028.
Before you Start:- Make sure your account has administrative rights
- If you are click happy or just want to to be careful, create a system restore point to be safe
- Plug the Adapter into your computer's USB port (using the black plug)
- Disable any antivirus software that may be running (it can interfere with the installation)
The Installation Procedure:1. Download and Open the executable
(available here).
2. Click next to begin the installation
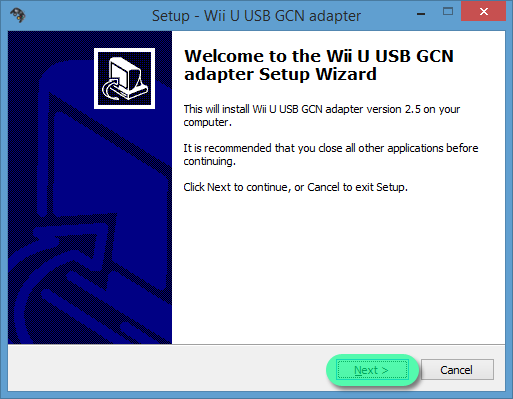 3.
3. Set your install destination (or leave it the default value) and click Next
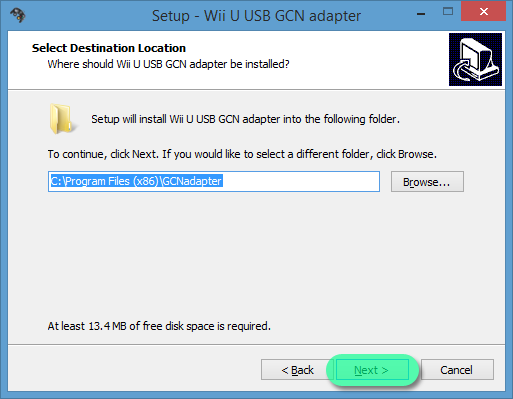 4.
4. Name your Start menu folder (or disable it) and click Next
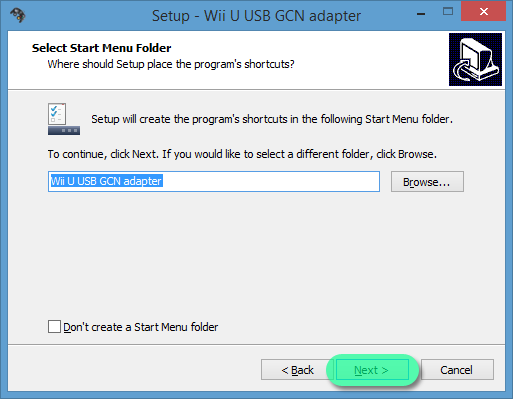 5.
5. Allow a desktop Icon to be created (if you want it) and click Next
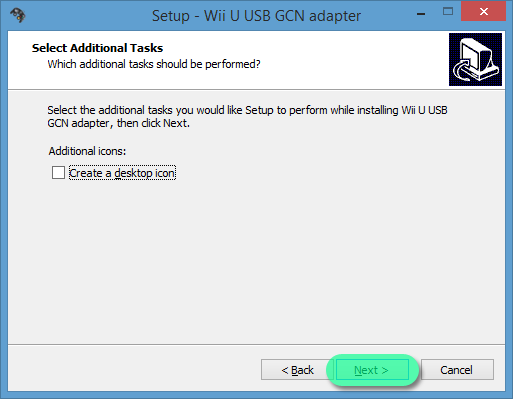 6.
6. Click install to begin copying files.
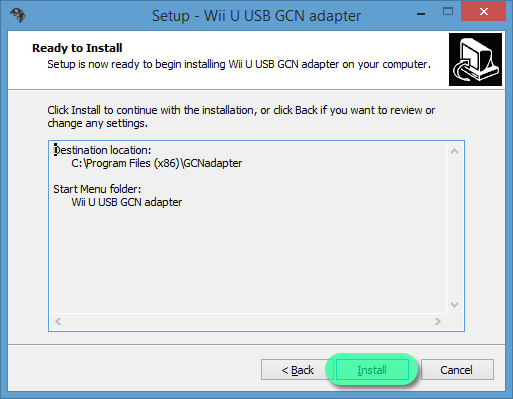 7a.
7a. If you do not have your adapter plugged in you will see something like this.
DO NOT CLICK REPLACE DRIVER IF THE SELECTED VALUE IS NOT WUP-028
If you see something like this, plug in your adapter (or make sure it is plugged into a working USB port).
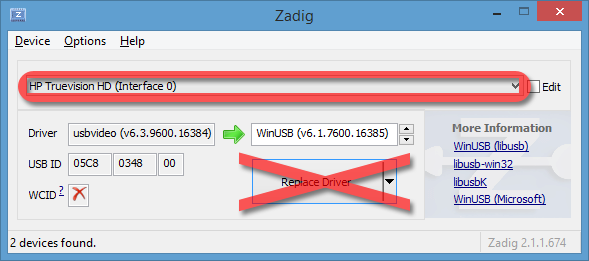 7b.
7b. If you have your adapter plugged in, it should look something like this.
Click Reinstall Driver (or Replace Driver)
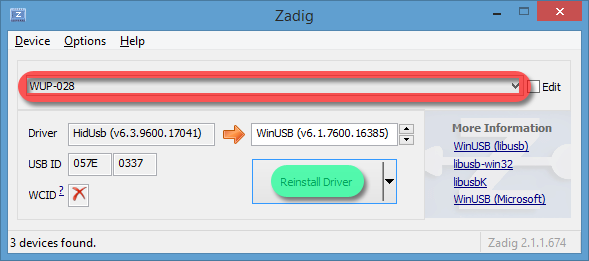
This message will appear,
assuming WUP-028 is selected and the driver is WinUSB, click
yes.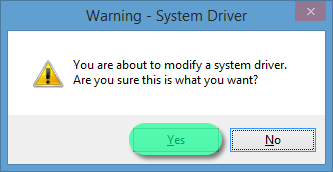 8.
8. After Zadig finishes it's operation, close it (hit the X).
9. vJoy's installation will automatically start, the default settings are fine, just click next.
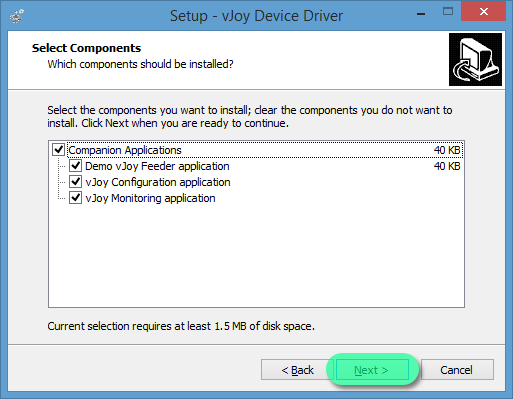
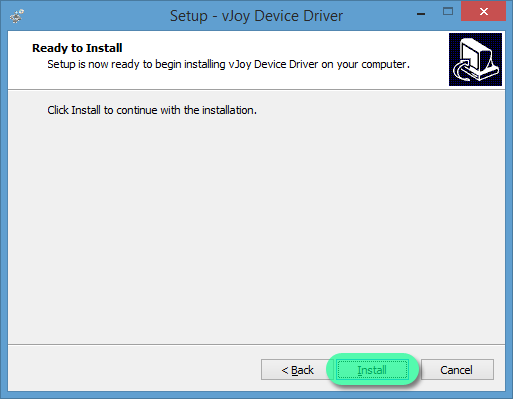 10.
10. This will pop up asking you to accept vJoy's security certificate, Click Install to continue.
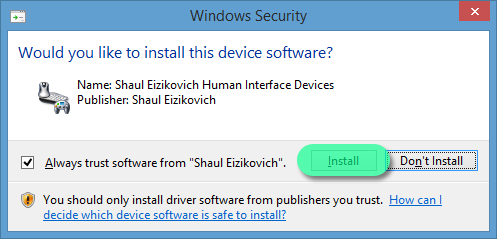 11.
11. The installer is now finished
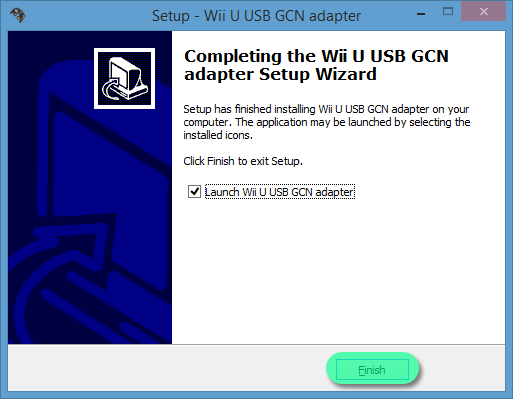 12.
12. It is
highly recommended that you
restart your computer after installation.Additional Windows 8 Instructions13. Find the application install directory (defaults to
C:\Program Files(x86)\GCNadapter\), right click on the application (
GCNUSBFeeder.exe), and select
Properties.
 14.
14. Click
the
Compatibility tab, check the
Run this program in compatibility mode for: box and select
Windows 7. Also check
Run this program as administrator. Click
OK to finish.
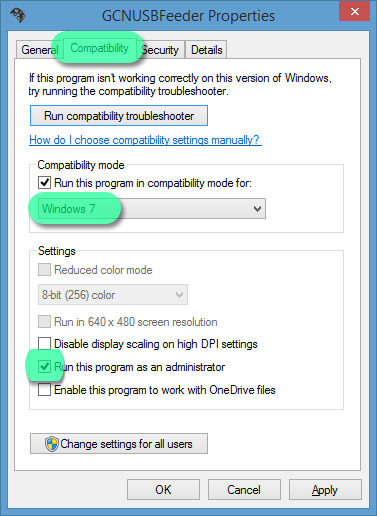
This is the
Main Screen
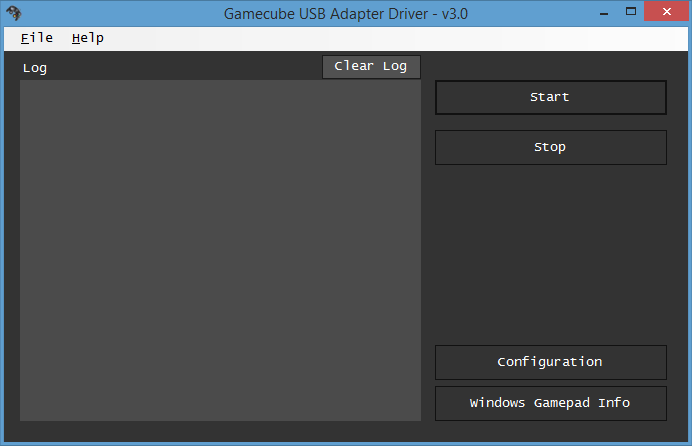
- From here you can start and stop the driver. Inputs will not be received unless the driver is started.
- Pertinent information is stored in the Log section.
- Clicking Configuration will take you to the Configuration Screen.
- Clicking Windows Gamepad Info will bring up the Windows Gamepad Info screen.
This is the
Configuration Screen.
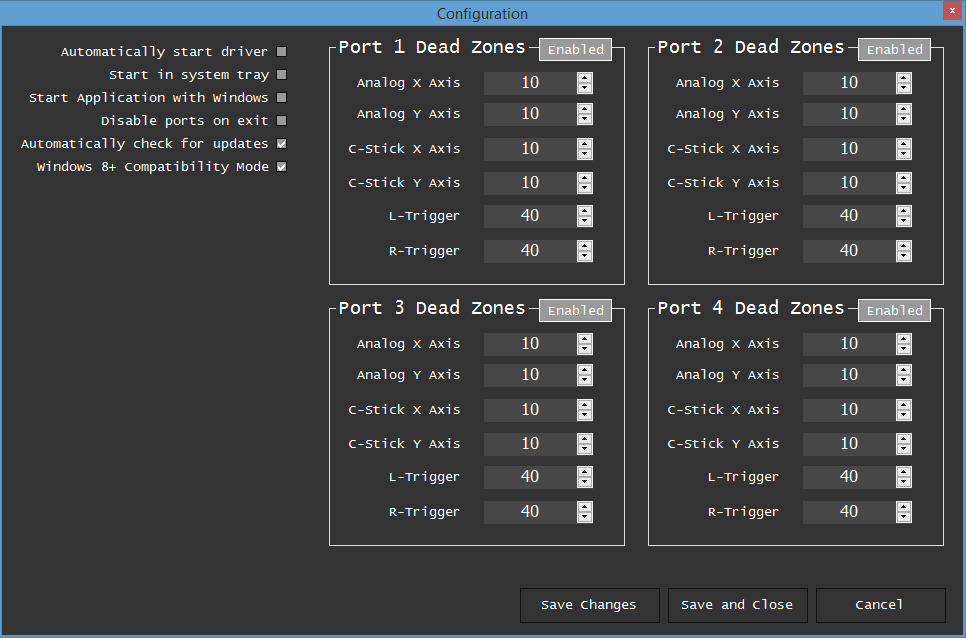
- From here you can set the default functionality of the application (on the top left) or Enable/Disable controllers and alter deadzones.
- Initially, all controllers are enabled, it is recommended that you disable any ports you don't need.
- The default deadzone values should cover most controllers.
This is the screen clicking Windows Gamepad Info will open, it is a default windows screen.
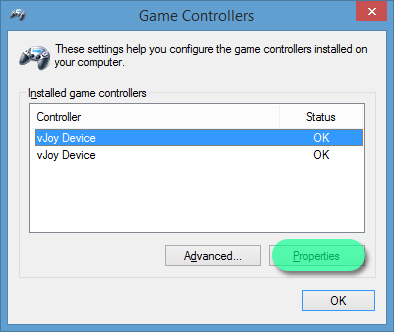
To check a controller, select it from the list and click
Properties.The controller will open in a window like this.
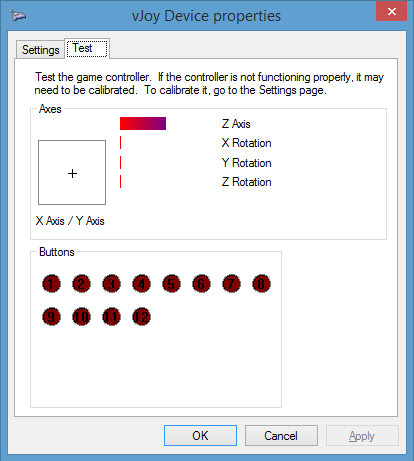 For reference
For reference- Z-Axis is the L trigger
- X-rotation is the C-stick X axis
- Y-Rotation is the C-stick Y axis
- Z-rotation is the R trigger
- Button 1 is 'A'
- Button 2 is 'B'
- Button 3 is 'X'
- Button 4 is 'Y'
- Button 5 is 'Z'
- Button 6 is 'R'
- Button 7 is 'L'
- Button 8 is 'Start'
- Button 9 is 'Up'
- Button 10 is 'Down'
- Button 11 is 'Left'
- Button 12 is 'Right'
Calibration is not necessary, but if you do it and you do not like the results, clicking
Reset to Default in the Settings tab will fix it.
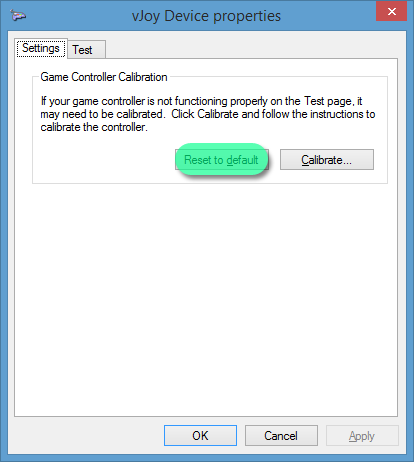
I don't see WUP-028 in the Zadig drop-down during installation, what could be wrong?
- Check the adapter cable, and make sure the adapter is plugged in with the black USB plug (windows will play a tone when a new device is detected).
- If WUP-028 doesn't show up, try a different USB port, occasionally they go bad.
I clicked Replace drivers in Zadig on something that wasn't WUP-028 and now XXX doesn't work! HELP!
- You can try a system restore to an earlier point before you installed the driver.
- If you know what device you replaced you can try reinstalling the driver from the vendor.
- Seriously try not to do this one, it can get really nasty, really fast.
vJoy says it failed installation, what do I do?
Everything installed correctly, the driver is started, but none of the inputs work! They seem to just fire off randomly every few seconds!
- Make sure "windows 8 compatibility mode" is selected in the Configuration Screen.
- If you are on Windows 8, make sure you are running the application in compatibility mode for Windows 7.
I installed the driver but it wont start! (Error 740, the requested operation requires elevation)
- Make sure you are running as administrator
I am on an x86/32-bit version of Windows and I'm getting a "vJoy Driver mismatch" error!
- Try copying the files from GCNAdapter\x86\ to the GCNAdapter\ folder, overwriting the existing files.
This should allow the application to run on 32-bit Windows.
The controllers added for this driver are interfering with my other controllers or being detected in undesired places.
- Make sure the "disable ports on exit" option is checked in the Configuration screen, save the application and close it. This should automatically disable the vJoy driver on exit.
- If this doesn't work for whatever reason, try manually disabling the vJoy device driver in Device Manager. Note that you will have to manually re-enable it before you can use the driver software again.
I have the Mayflash adapter and **insert various problems here**!
- The mayflash adapter is not directly supported since it has it's own PC mode drivers available from Mayflash's site, here.
- The adapter should theoretically work with this software if you switch it into Wii U mode, but I offer no guarantee of that since I did not test on the mayflash adapters.
Version 3.2.1 Change Log
- Updated vJoy for windows 10 support.
Version 3.2 Change Log
- Added support for third party adapters.
- Fixed a bug that prevented some inputs from being detected by vjoy.
Version 3.11 Bug Fix Change Log
- Fixed a vJoy directory issue that was causing the dpad not to work.
- Removed the option to disable all 4 joysticks (vJoy doesn't allow this anyway... use the "disable ports on exit" option).
Version 3.1 Change Log
- Added a compatibility mode for people having trouble with the interrupt request mode (called windows 8 compatibility, enabled by default)
- Compatibility mode is the equivalent of 5ms mode from the previous version.
- Switched to vJoy 2.05 which apparently means Windows 10 may now be supported (pending confirmation, since I have no test system).
- Included 32-bit binaries in the install directory (/x86/) for 32bit/x64 Operating Systems.
Version 3.0 Change Log- Unsigned Driver mode is no longer necessary running under Windows 8
- A WinUSB filter installed through Zadig is now used instead of LibUSB with dpinst or install-filter.
- The driver now operates directly through the interrupt requests driven by the windows USB handler instead of a loop.
- The ability to select input latency has been removed (the driver will always run as fast as possible with no additional overhead).
- Full
support of the dolphin native USB implementation has been added.
Installing this version of the driver will let you use either as an
input method for dolphin.
- Automatic update checks have been
added (they can be disabled in the configuration menu). The device will
redirect you to this page and the latest version when one is available.
- Minor changes to error reporting will hopefully provide better error message support.